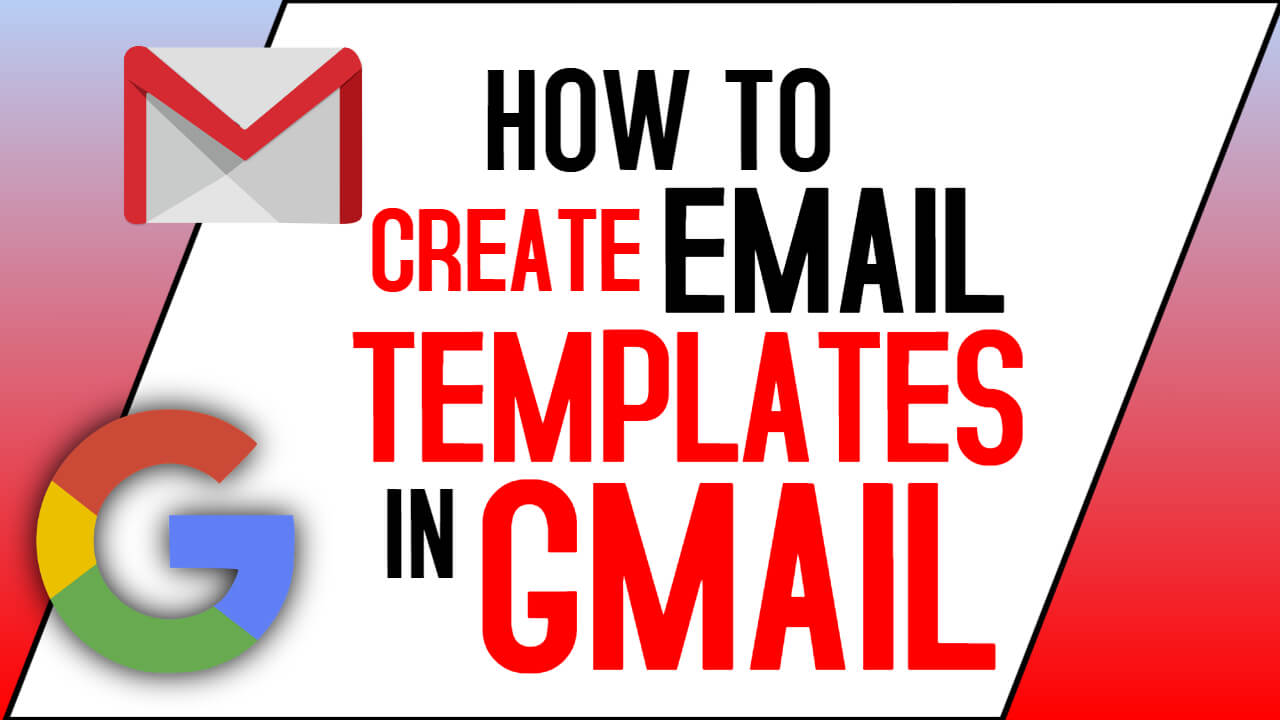Are you holding a business campaign? Do you find it hectic to compose thousands of emails everyday? Are you worried about your brand consistency? If your answer YES to these above questions then this step by step guide to create an email template in gmail, might help you save a lot of time.
An Email template is a preconceived email format that can include any type of content like text or images. So, instead of composing an email every time from scratch, you can use this format to save your time.
Here’s a step by step guide about how to create an email template in Gmail:
(NOTE: You can create upto 50 templates in Gmail)
STEP-1: Open Gmail and log in to your account. Go to settings > Advanced > Templates >Enable> Save changes.
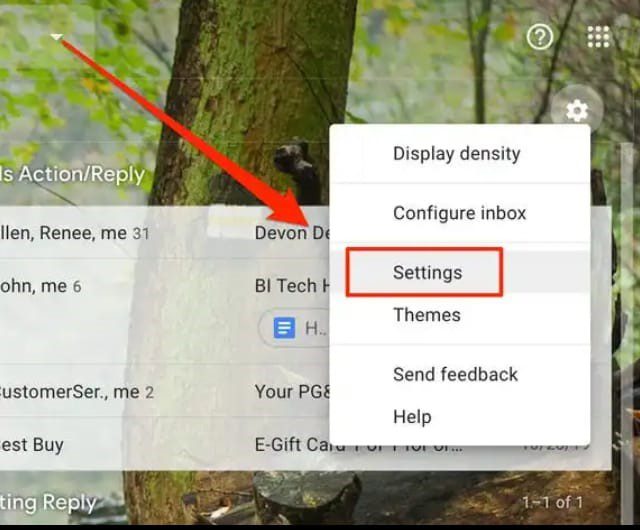
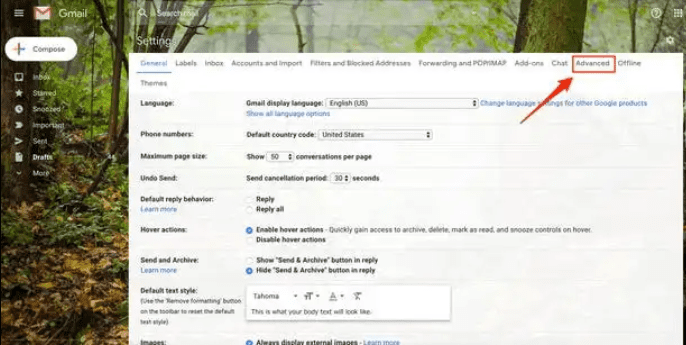
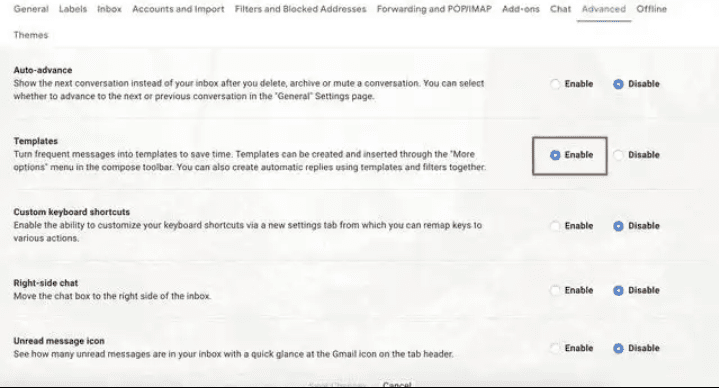
STEP-2: After you enable templates, you can create one. Compose a new email, the way you would like your template to be formed.
STEP-3: Click the three dots on the bottom-right corner of the draft and select ‘Templates’.
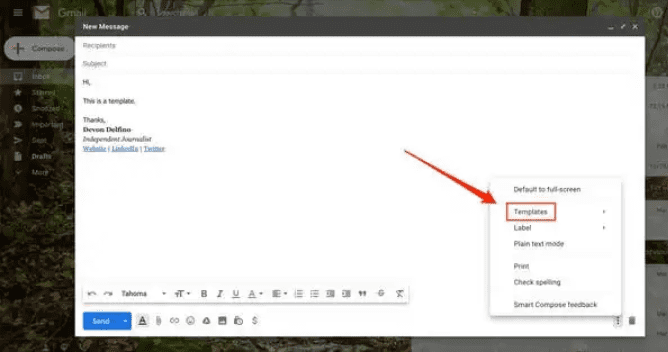
STEP-4: Fromthe drop-down menu, Click “Save draft as template”.
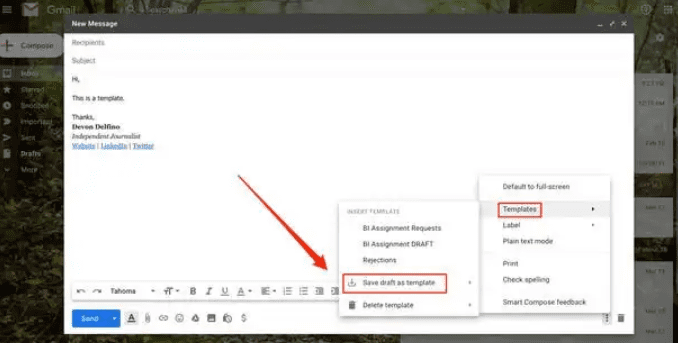
STEP-5: Again, from the drop-down menu click, “Save as new template”.
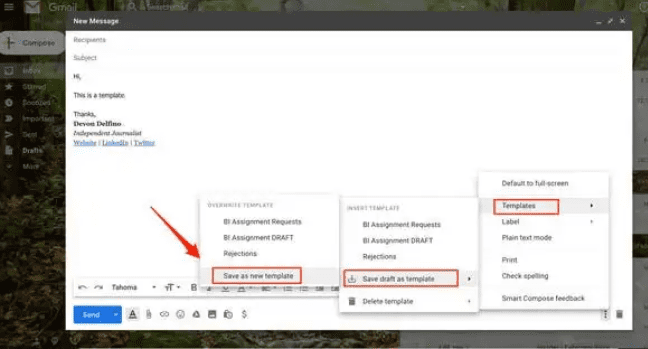
STEP-6: Enter your template name and click, “Save”.
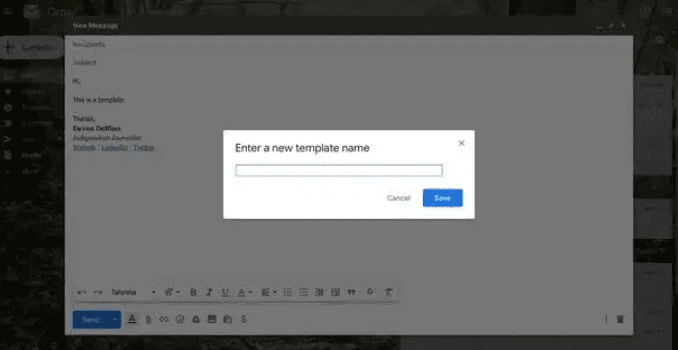
STEP-7: Now that you have created your desired template, you can use it by clicking on “Drafts” in your gmail account and by choosing the right template from the templates section.
(NOTE: Delete your email signature from the template else it will show up twice when you use the template in future.)