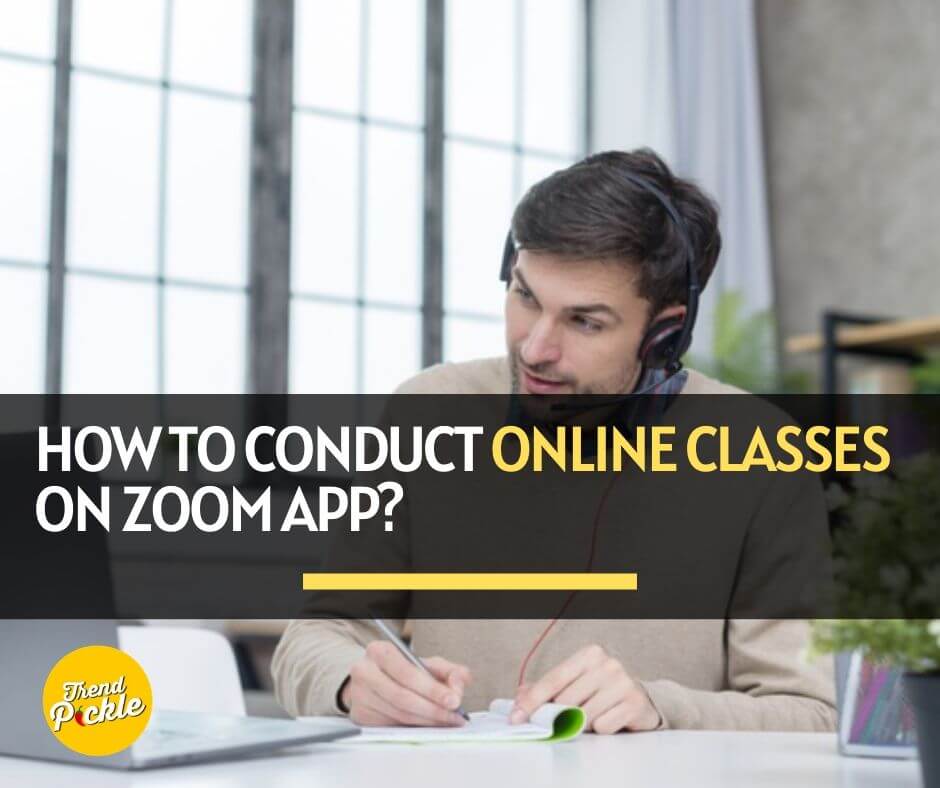Are you looking for guide on How to conduct online class on Zoom app? Then you are at the right place. Zoom is a cloud-based video conferencing service for conducing online classes or meetings. In a zoom meeting session, we invite all participants to join in at a pre-scheduled time. We can use this app to virtually meet with others – either by video or audio or both. We can also conduct live-sessions and it lets us record those sessions to view later. Zoom can be used on laptops, desktops, smartphones, and tablets.
Steps to use Zoom
Step 1: Firstly, open the zoom on your browser. If you are using mobile phone, You can also download zoom from play store or iOS.
Step 2: Next, If you do not have an account then click “sign in”.
A dialog box appears.
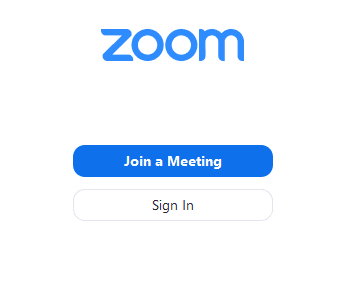
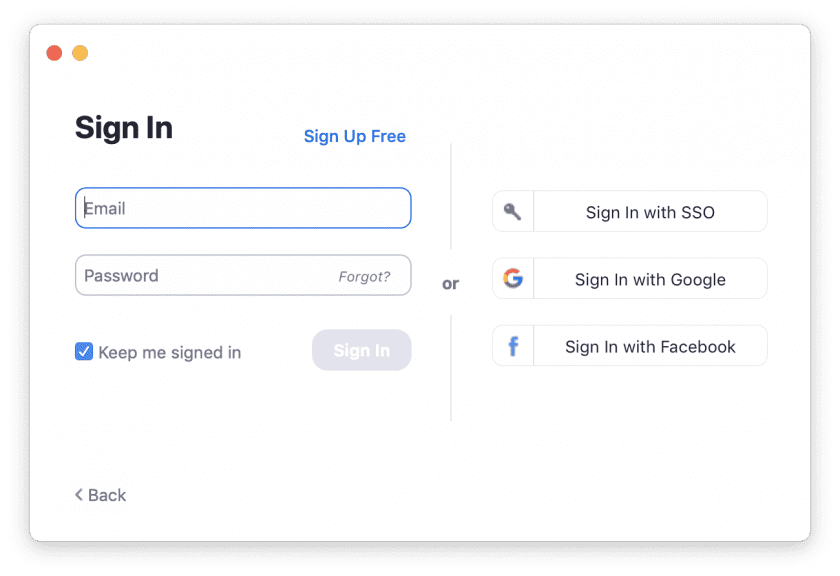
Step 3: Then enter your e-mail and password. We can also sign in either with SSO or Google or Facebook.
Now, our zoom account has been created. And the screen will look like below screen.
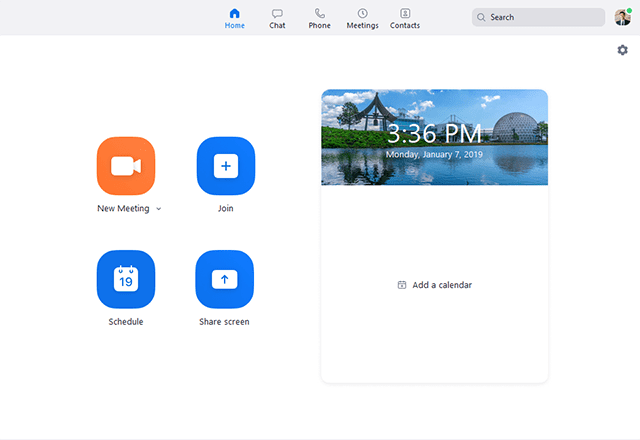
How to host a class?
If you are a host then you have to conduct the meeting. And for this, you have to schedule a meeting first. For scheduling a meeting, click on Schedule icon. And a dialog box appears on the screen.
Step 4: Here, we can set time and duration of the meeting. We can generate meeting Id and password through which participants can login.
Step 5: When we fill the time and other things, then click on the Schedule tab for setting the meeting.
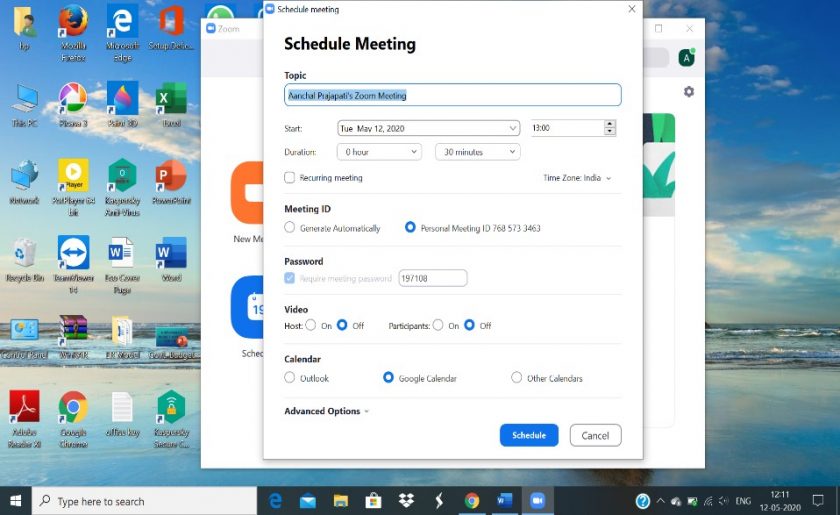
Now the meeting is scheduled. Once we have launched the meeting, we will be met with a screen similar to below, containing the meeting’s URL and the option to invite others.
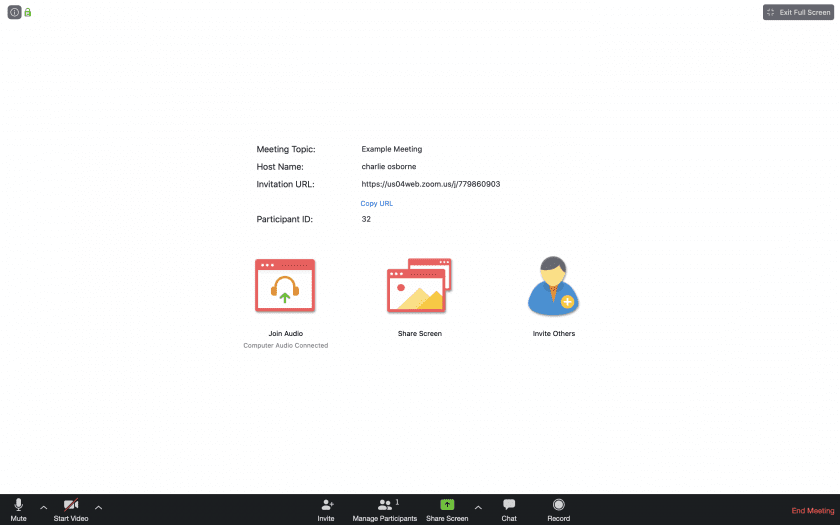
Step 6: Now send the link to participants so they can join the meeting.
In the interest of security and to prevent scammers from hijacking a meeting, you should make sure passwords are enable.
We are now going to go over the basics in meeting.
Two options can be found in the bottom-left part of the black menu tab: the option is to mute/unmute your microphone and either start/stop your camera.
The next tab is “Invite” which is useful if you have forgotten to invite someone.
Moving on next tab, the “Managing Participants” tab is particularly important.
By clicking on this option, a box will bring up with everyone connected to the meeting. If we hover over a name, we can mute/unmute them, and at the bottom, there are options for doing the same for every participant.
Another feature to note here under “More” is “lock,” which stops anyone else from joining the active session.
The “Share Screen” tab has a number of interesting features. We can choose to share our PC screen with others, including the full desktop, browser, or open applications.
Let’s move to messaging. The “Chat” tab on the bar is designed for users to type out questions and messages.
As a host, you can also select the “…” button to save a chat session and control who participants can talk to – no one, the host alone, everyone publicly or privately.
The last tab is the “Record” option, which we may want to use if we are discussing work and want to save the meeting. By default, no one except the host can record a meeting unless the host gives the permission to do so.
Finally, the “End Meeting” tab finishes the meeting. If the host needs to leave but the meeting should carry on, they can assign the host status to another participant – but enabling co-hosts has to be selected first in the “Meeting” tab. Alternatively, we can leave the meeting or end the meeting for all.
How to attend a meeting?
Step 4: Open the Zoom app.
Step 5: Click on the Join icon.
A dialog box appears.
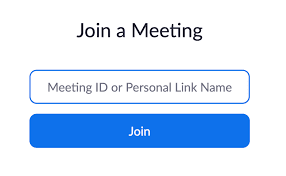
Step 6: Enter the meeting Id and click “Join Meeting”. If the host has enable the password, then you have to enter the password.
A new window appears.
Step 7: You may to choose “Join with computer audio.”
Now, you are in a meeting.
If you are using an external microphone or speaker, open up the arrow tabs in the below left corner to choose which equipment you want to use i.e. external or inbuilt.
Hence, by following these steps anyone can conduct a meeting or join a meeting.