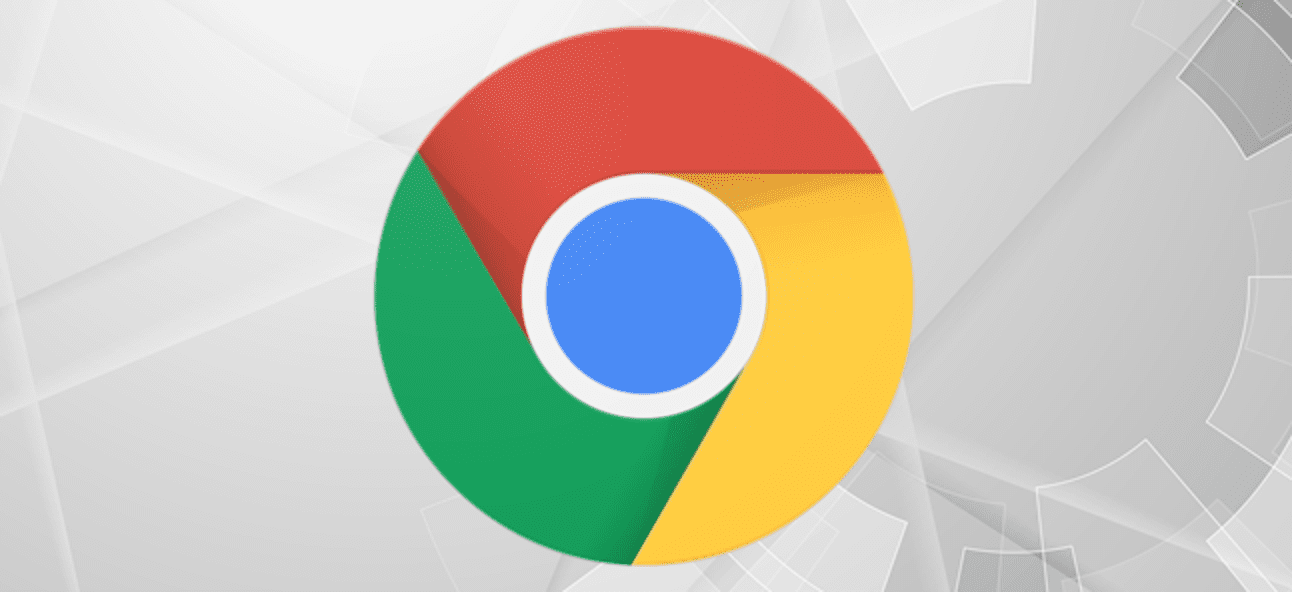Google Chrome is the most popular free internet browser alongside Firefox, Opera, and Edge. It is a multi-platform browser available for phones and tablets as well as on Windows. The browser boasts a sleek design, security, and great integration with other Google apps.
However, even while using top-notch browsers like Google Chrome, you must ensure your settings are configured to offer the best user experience. A perfect example of this is enabling JavaScript. It allows you to enjoy interactive site elements such as games and search suggestions while browsing the web. Hence, you must ensure to enable JavaScript on Chrome.
Enable JavaScript in Chrome
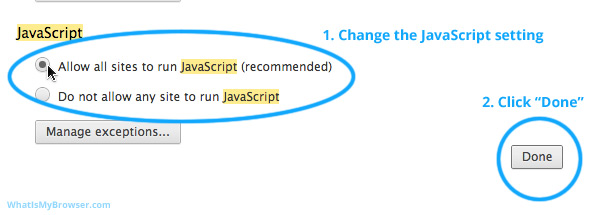
Before you start, ensure your browser is up to date. Do this by checking the Play Store app for updates on your phone. As for your PC, open Chrome and click the menu icon in the top right corner. Go to Help, and then select About Google Chrome from the submenu. Your browser will start searching for updates automatically.
Enabling JavaScript in Chrome is very similar to other platforms, excluding Chrome for Mac. In other words, the steps you would take to enable JavaScript on your phone are very similar to those you would follow to enable JavaScript in Chrome Windows 10.
Enabling JavaScript in Windows
- Launch Chrome.
- In the top right, click the menu icon with three vertical dots and then click Settings.
- Select Privacy and Security on the left side and click on Site Settings.
- Scroll down, and select JavaScript under the Content section.
- Toggle the Sites can use JavaScript button to enable JavaScript in your browser.
Enabling JavaScript on Android

- Launch Chrome.
- Click the menu icon with three vertical dots in the top right, and then tap Settings.
- Scroll down to the Advanced section to select Site Settings.
- Locate the JavaScript option from the list and click on it.
- Here, you will find the Allow sites to run JavaScript toggle switch, click it to enable JavaScript, then close settings.
Additionally, for both Android and Windows, the browser offers an option where you can customize specific apps to run JavaScript while others cannot. This would be possible at the very last step after clicking JavaScript, where you click on Add Site Exception on your Android browser and then paste the Site URL of the website you would rather not have JavaScript enabled. After that, click Add and then close settings.
As for Windows, there are two options in the Customized behaviours section after clicking JavaScript – sites Not allowed to use JavaScript and sites Allowed to use JavaScript. Click Add on either to customize the specific sites you would want to block or allow JavaScript respectively. Then paste the URL and close settings.
Enabling JavaScript on Mac

- Launch Chrome.
- Then select the Chrome menu at the top left corner, just next to the Apple icon.
- From the dropdown list, click on Under the Hood, which will open the settings menu.
- Here, scroll down to the Privacy section and select Content Settings.
- Then tap on JavaScript, followed by the Allow all websites to run JavaScript option and then close settings.
Chrome on Mac also has a Manage Exceptions section where you can customize specific sites to block JavaScript.
JavaScript allows the monitoring of personal user information by enabling the proper functioning of cookies. If there is a particular site you might not want to track your user habits, then blocking JavaScript for the site would be a solution. This feature is very convenient since you do not need to keep disabling JavaScript every time you use that particular site and then enable it afterwards.
Final Thoughts
Keep in mind that having JavaScript enabled improves your web browsing experience. You will miss out on so much if you disable JavaScript, so it’s always better to have it enabled in your browser.