I sometimes wonder, what would have happened to this world if there were no computers? How would we have succeeded in making those creative, eye catchy and informative presentations that helped us win applauses from our colleagues and superiors in our workplaces or helped us get good grades in school? Computers have also been helpful in saving money and other resources as we do not have to buy those big fat expensive books anymore and all you need to do is to download the pdf and read it on your system. Your job of writing extensive reports without making grammatical and spelling errors has become convenient through “Word”. But did you know that this man-made technological innovation which makes your life easy is itself made of many complex components grouped into two namely, hardware and software and that there exists a system software which is responsible for managing software and hardware and providing common services for computer programmes? This system software is called the “operating system”. In short, the operating system is responsible for the working of computers. The operating system most used in today’s day and age is the “Windows OS” by the Microsoft.
In response to the growing interest in the graphical user interface(access to the required computer program through a click on the image) in 1985, Microsoft introduced its first operating system and called it windows. Thereby, Microsoft introduced about 26 versions of the operating system with each version being the upgraded version of the previous one. Who wouldn’t want their system to work faster, be virus free and have better features than ever? Microsoft offers the best versions of the operating system for your laptops or desktop computers. Many of us do not know how to install a windows operating system or if already exists how to upgrade it, here we give you stepwise description of how to do so
Before going ahead on installing new windows, make sure that you have a CD which has the desired windows set up or a bootable pen drive also, that the existing windows if exists is formatted or removed.
1. You need to get into the BIOS SYSTEM of your computer and then select the boot option, let’s see how we could do it-Restart your system and continue to press F2 key until you see the screen below or a similar screen called the BIOS setup with the boot option.
2. As you can see from above you could select either the CD-ROM device or the removable disk (pen drive) depending on the device you have inserted containing the desired windows version and then click the exit option at the top-right column of the screen to exit from the BIOS set up.
3. As you now have made an exit from the BIOS setup, your system will get back to restart mode and show the screen below asking you to press any key to boot from CD or DVD expecting you to press any key on your keyboard.
4. On pressing any key as required, your windows set up will open up where you are required to select language say, English (United States) and press the “Next” bar at bottom-right corner as shown below.
5. On clicking next you will be lead to another screen where the computer will prompt you to install your desired windows operating system.
6. Then the computer would ask you as to which type of installation do you want allowing you to make a choice between two names, upgrade or custom, you could choose either of it.
7. Now you could see the partitions of your hard disk, in case of a new hard disk, there would only be one partition. You could select any partition where you wish to install the windows system, click on the format bar and then further click on “Next” bar. Please do not click on the partition which says “System reserved”.
8. Once you click on the “Next” bar, your installation would begin and might take some time to complete. In this process, your system might restart twice or thrice.
9. You now need to go to the settings in your system and open the express settings and then click on “Use express settings”.
10. Now you will be directed to a “Microsoft account” page where you could either log in with mail id and password or could open the page of the creation of the account and click “next”.
11. You could now create a Microsoft account or simply sign in without one as shown below.
12. Now your system will be directed to a page asking you how it should set up your PC? On which you could ask it to set this up as a new PC instead and click next.
13. Now your system will take approximately 5-10 minutes to set it up. Once done you could see the windows option on your desktop, which means you have successfully installed windows operating system on your system.
Are you facing any problem in installing windows 7 or any other windows, let us know in the comment section. We would be glad to help you.


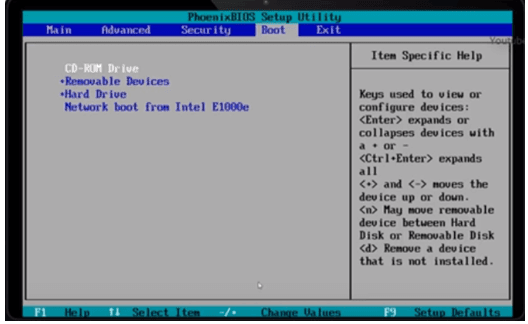
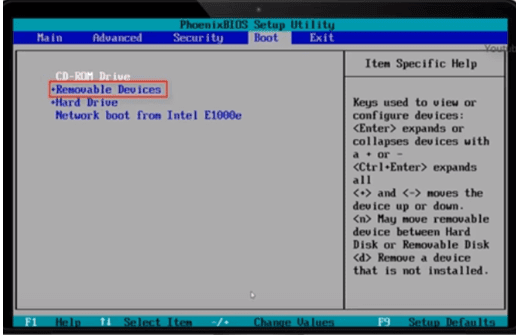
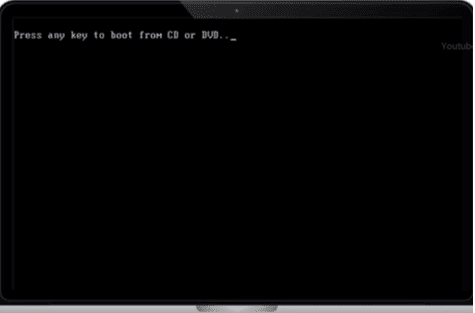
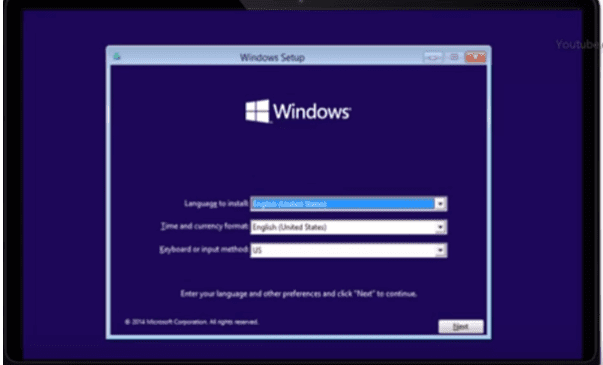
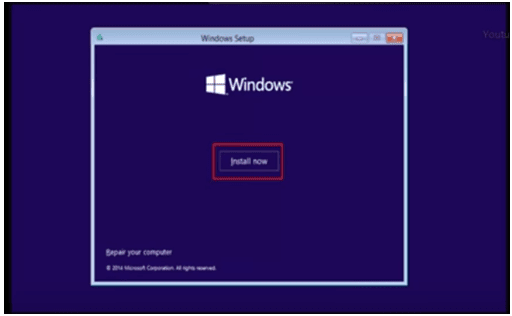
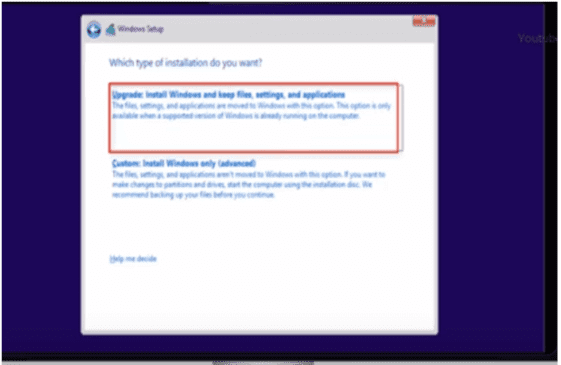
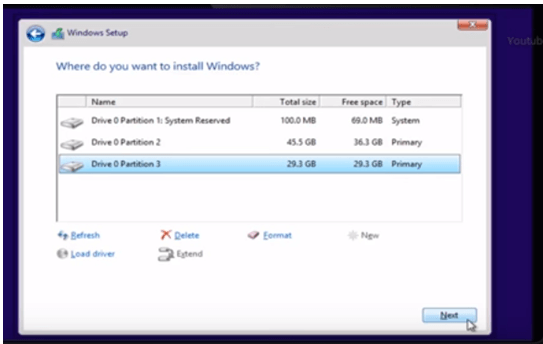
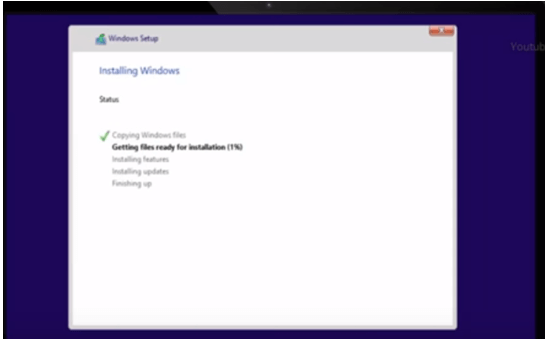
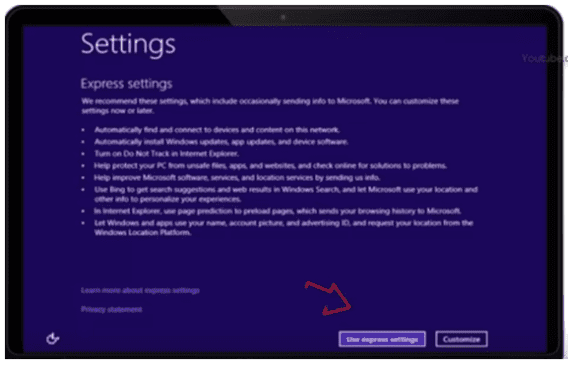
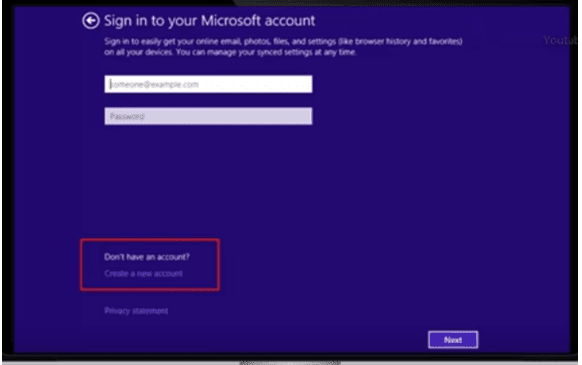
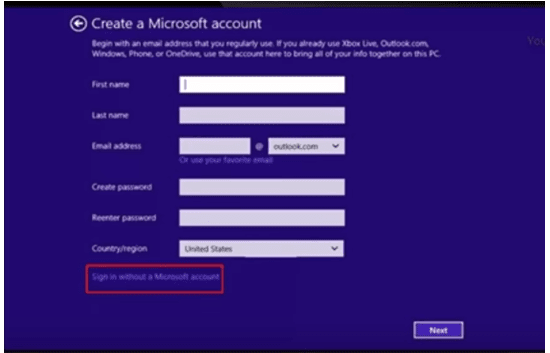
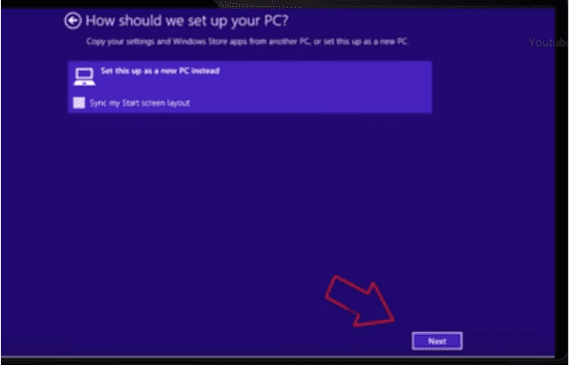
2 comments
So helpful! Thanks for the step by step instructions with pictures. It helps us that aren’t as computer savvy
I am glad that I do not have to this for myself..lol